
- How to use the recovery media made by msi burn recovery how to#
- How to use the recovery media made by msi burn recovery install#
- How to use the recovery media made by msi burn recovery upgrade#
- How to use the recovery media made by msi burn recovery windows 8#
Recovery data is loaded from Recovery Discs created on the computer before the recovery and saved to a special partition of the hard drive.
How to use the recovery media made by msi burn recovery windows 8#
If you have any questions about this process, please ask in the Windows 8 Forum.The Recovery Discs can be used to restore the entire (C:) drive, remove or restore the Recovery Drive partition, change the size and number of the hard disk partitions, perform diagnostics on the computer hardware, and rescue important data that may still be saved from the hard drive if a system recovery needs to be performed.

How to use the recovery media made by msi burn recovery upgrade#
Once the ISO has finished being burned, you can then use it to boot and troubleshoot your computer, perform a clean install, or upgrade an existing version of Windows.
How to use the recovery media made by msi burn recovery how to#
If a DVD burner is not automatically opened when you click on the link, you can use the following guide to learn how to burn an ISO image to a DVD: How to burn or write a CD/DVD image or ISO When you click on this option, Windows will open your default DVD burner where you can then burn the Windows.iso image that was created to a blank DVD media. On this screen click on Open DVD burner option as indicated by the arrow in the image above.

When it has finished it will display a screen that shows where the ISO is located. The Windows 8 Setup program will now create the ISO image and save it as Windows.iso. Type in the name of the folder you wish to save the file to and then click on the Save button. You will now be presented with a window asking where you would like to create and save the ISO file. You should select the ISO file option and then click on the Save button. You will now be at a screen asking if you wish to copy the files to a USB drive or create an ISO image that can be burned to a DVD.
How to use the recovery media made by msi burn recovery install#
When it is done you will be presented with a screen asking what you would like to do next.Īs we want to create a DVD and not install Windows 8, please select the Install by creating media option and then click on the Next button. This too can take quite a while, so please be patient.
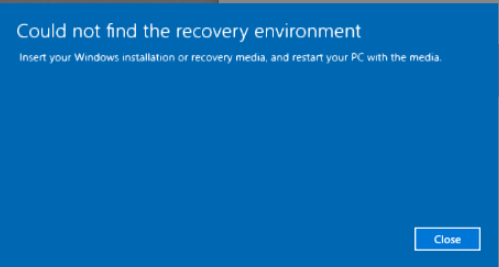
When the files have finished downloading, the setup program will then verify that all the programs have been downloaded correctly. while the files are being downloaded, you should close the program and restart it as an Administrator. Note: If you receive the error message The per-block repair retry limit has been exceeded. This could take quite a bit of time, so please be patient. The upgrade program will now start to download the files necessary to create the Windows 8 DVD. If this is the correct version of Windows 8 that you have purchased, please click on the Next button. You will now be shown a screen where you will be shown the version of Windows 8 associated with your product key. When the program starts you will be at a screen asking you to enter your Windows 8 product Key.Įnter the product key for your upgrade of Windows 8 and then click on the Next button. This will start the Windows 8 Upgrade, which we will use to create a Windows 8 DVD. When the file has finished downloading, double-click on the Windows8-Setup.exe icon. Once you have decided what version of Windows 8 you need, download the Windows8-Setup.exe file from the following Microsoft URL and save it to your computer: How to check if you running a 32-bit or 64-bit version of Windows To determine if your computer is running a 32-bit or 64-bit version of Windows, you can consult this tutorial: If you wish to create a Windows 8 32-bit (X86) DVD then you must perform these steps on a 32-bit version of Windows. When performing these steps, if you wish to create a Windows 8 64-bit (X64) DVD then you need to perform these steps on a 64-bit version of Windows. These steps can also be performed on a Windows Vista, Windows 7, or Windows 8 computer. Note: It is not necessary to perform these steps on a Windows 8 Computer.


 0 kommentar(er)
0 kommentar(er)
